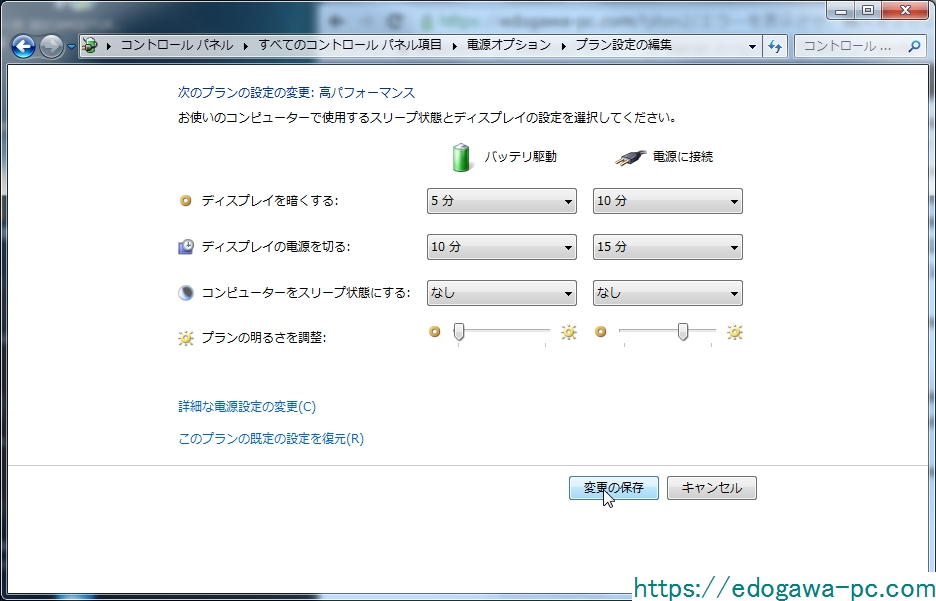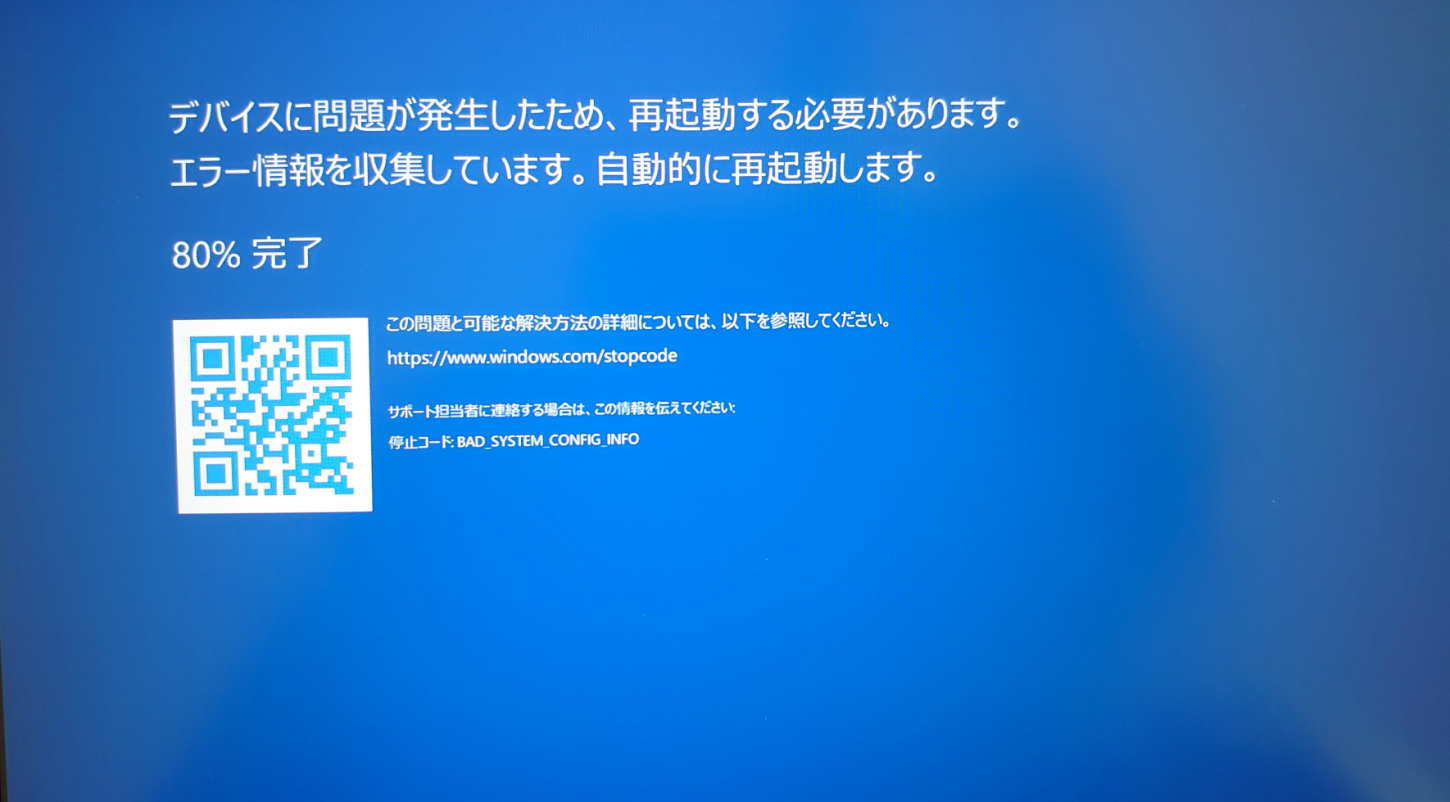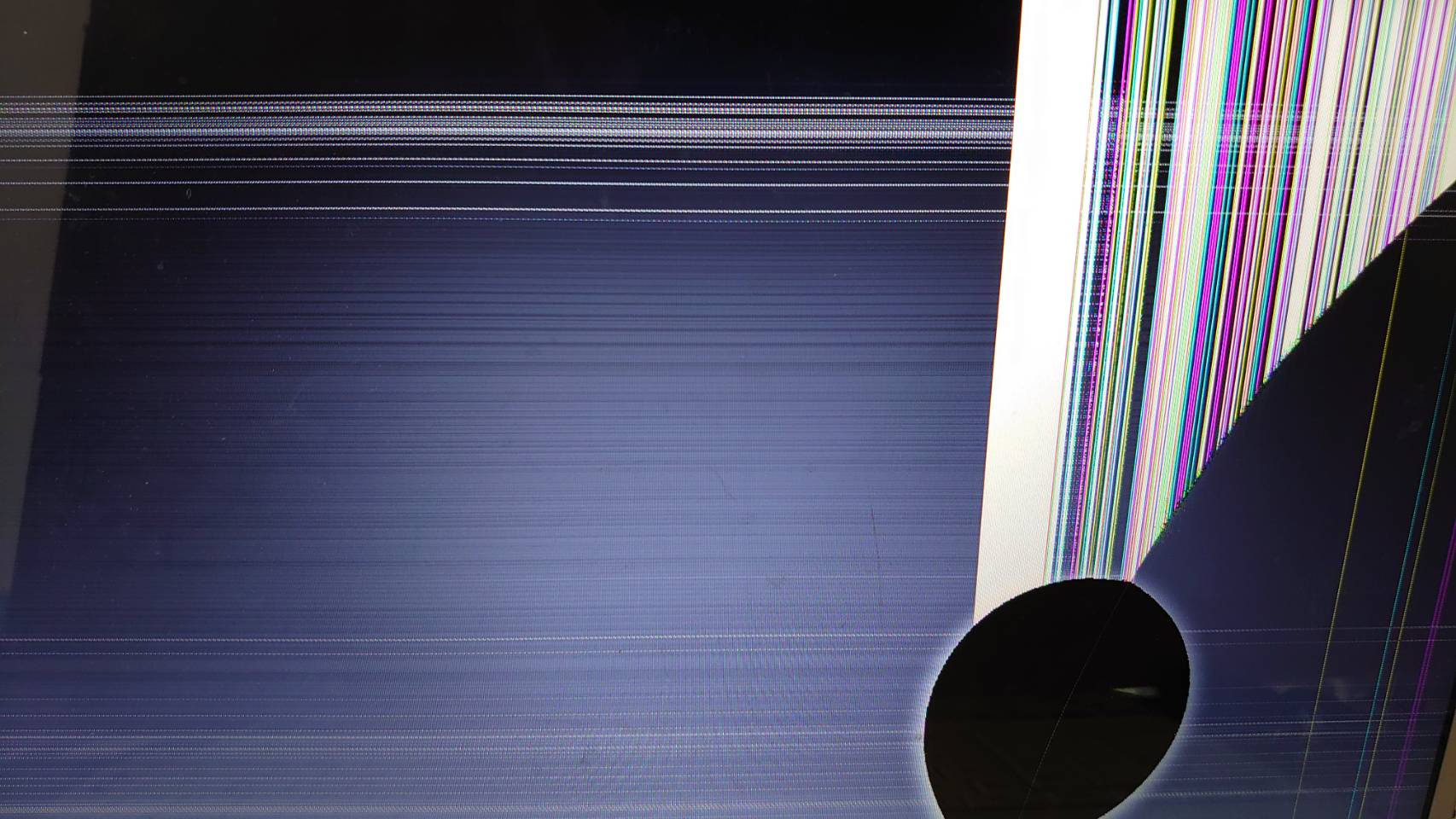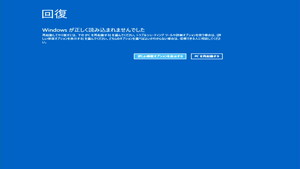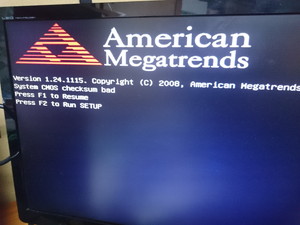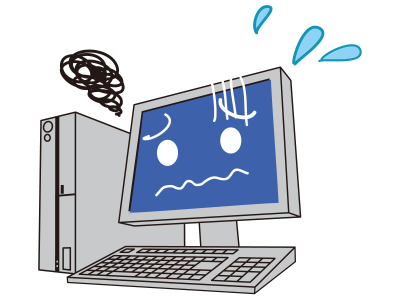
パソコンが壊れる原因のまとめ
パソコンが壊れると一口に言っても大きく2種類あります
ハードウェアのトラブル(物理的に壊れるなど)
ソフトウェアのトラブル(データの不具合など)
パソコンが壊れる原因もたくさんありますので、どうぞご参考にしていただければと思います。
ハードウェア故障
熱による故障
パソコンは主にCPUと呼ばれる部品より発熱します。
他にもビデオカードやGPUと呼ばれる部品からも発熱します。
通常、パソコンが発熱したとしても冷却ファン(CPUファンとも言う)で冷却されます。パソコンの横から熱い風が出たりしませんか?
パソコン本体の外に排熱することで、内部の温度上昇を食い止めます。
しかし、排熱を行うファンや、排熱口にホコリなどが溜まってしまうと排熱が上手くできなくなってしまい、内部の温度上昇をうまく食い止める事ができません。
一定の温度に達すると、安全装置機能が働き突然電源が切れたりもします。
ただ、常に温度が上昇し続けていると基盤が変形(主に膨らんだりする)してパソコン故障に繋がる可能性が出てきます。
排熱口にホコリが溜まっていたら、使い古しの歯ブラシや、エアダスターなどでホコリをとってあげてくださいね。
磁気による故障
強力な磁石(磁気)をハードディスクや、フロッピーディスクなどに近づけると磁気の影響でデータが壊れてしまう可能性があります。
ハードディスクも、フロッピーディスクも磁気の性質を利用してデータを記憶しているためです。
フロッピーディスクやハードディスクの上や近くに強力な磁石を置くことはやめましょう。
落雷による故障
雷サージとも言います。
付近に落雷などがあると、過電流でコンセントにつながっている電化製品(パソコンを含む)が故障してしまう事があります。
建物の避雷針に落雷が落ちなくても、付近に落ちた雷が影響することもあります。
実際に落雷が多発した次の日は、パソコンの電源が入らないという故障が増えていました。
デスクトップであれば、主に電源ユニットの故障(運が悪ければ、マザーボードも)ノートタイプであれば、AC電源もしくはマザーボードが故障する事が多かったです。
更に悲惨なのは、メーカー保証雷で故障なんだから保証対象じゃないの?とよく言われますが大抵は「雷故障は対象外」です。
メーカー保証の内容をよく見ると・・・「天災は対象外」と書いてありませんか?
炎害・地震・災害・水害・雷害・・・天災地変による損傷や故障は対象外と、大抵書いてあります。
更に実費で修理となると・・・・電源ユニットで2万~マザーボード3,4万~・・・・・・(涙)
可能であれば、雷が近づいてきたら電源抜きましょう。LANケーブルを指している場合も、可能性としては0では無いです。
限りなく0に近そうではありますが・・・・・
物理破損(衝撃・落下・圧迫)
パソコンは精密機械ですので、衝撃や落下は大敵です。
更に電源が入っているとハードディスクにある円盤(プラッタ)が高速で回転しており、衝撃により壊れてしまう事があります。
おそらく回転している状態で衝撃を加えることにより、内部で傷がついたりするものだと思われます。
この場合、起動だけではなく、データが全滅する事もあります。
実際に修理対応が多かったのは、満員電車でパソコンをカバンに入れていたら画面が割れてしまった。という事例です。
この場合物理破損ですので、メーカー保証は基本受けられないと考えてよいでしょう。
パソコン移動中
ノートパソコンを移動中誤ってぶつけてしまった。
対してぶつけた訳でもないのに、起動しなくなってしまった。
このようなお問い合わせも頂きます。
パソコン内部にはハードディスクと呼ばれるデータを格納する装置がありその中にはプラッタと呼ばれる円盤が高速で回転しています。
回転している時に、衝撃を与えることで不具合が生じる可能性があります。
大した衝撃で無くとも、パソコンに致命的なダメージを与える可能性がありますのでご注意ください。
また、USBメモリやマウス、キーボードなどを接続したままパソコンを移動し、USBメモリ部分を柱にぶつけて折れてしまった、もしくはノートパソコン側のUSBポートが壊れてしまったという事例も多いです。
物理的に壊れてしまうと、USBポートに何か接続しただけで、電源が落ちてしまったり、パソコンがフリーズしてしまう事もあります。
IOボードもしくは、マザーボードの修理・交換が必要なため修理費用も高額になります。
液損・水没による故障
これは度合いにもよりますが、基本的には全損扱いです。
実際にノートパソコンのキーボード部分にコーンスープ、日本酒をこぼしてしまったという液損の修理を行いましたがノートパソコン39点交換でした。(ネジ以外のパーツすべて)
液損や水没なども対応する保守に入っていればいいですが、実費で修理をするとなるとパソコン購入代金を軽く超えます。
更に、対応が遅れると内部のデータすら取り出せなくなりますのでご注意ください。(糖分・塩分を含む液体の場合、腐食していくスピードが早いです)
ファンの故障
ファンの故障の場合、パソコン起動時にファンのエラーを示すエラーメッセージが表示されたりします。
カラカラって音がしたり、バリバリバリっていう音がする時もあります。
ファンは、パソコン内部の熱を逃がす役目がありますので、ファンが壊れてしまうとパソコン内部の温度が上昇して故障に繋がる可能性があります。
ハードディスクの故障
パソコンの故障ランキング1位ではないかと思うくらい故障します。
大体3年ほどで故障するケースが多いようです。
ただ、運が悪ければ1年以内に壊れることもありますし、5年、7年使っていても元気なハードディスクもあります。
ハードディスクは消耗品として考えておくと良いでしょう。
その為、バックアップをとっておかないと万が一の時データを失うことになってしまいます。
ソフトウェア故障
対応していないプログラムのインストール
昔は結構ありましたが、最近はあまり見かけなくなりました。
例えばWindows7や8は対応しているが、WindowsVistaは対応していないプログラムをWindowsVistaにインストールしてしまうと、プログラムが動かないだけではなくWindows自体が立ち上がらなくなる可能性もあります。
Windows95用のプログラムをWindows98にインストールして、Windowsが起動できなくなってしまったそんなこともあります。
プログラムをインストールする場合は、必ず自分が使っているOS(Windows、Mac、Linux等)とバージョン(Windows7とかWindows10とか)が対応しているか確認する必要があります。
Windows更新プログラムの失敗
このトラブルは非常に多いです。Windows更新プログラムはパソコンの電源を切ろうとした時に更新されたりします。
画面に○○%・・・と表示される場合はいいのですが、画面に何も表示されずデスクトップの背景だけが表示されフリーズだと勘違いされる方がいらっしゃいます。
内部で更新プログラムが動いている最終に電源を落としてしまうと、正常に起動しなくなる可能性があります。
何度か実験しましたが、結構な確率で起動しなくなります。
パソコン終了時になかなかシャットダウンしない場合も、長い目で見てあげてはいかがでしょうか?
悪意のあるプログラム(ウイルス・マルウェア等)
日々世界中で様々なウイルスやマルウェア等が作られ飛び交っています。
ウイルス対策ソフトを導入するのは必須ですが、それでも100%防げるわけではありません。
例えば、無料のソフトをダウンロードしてプログラムをインストールした時に一緒にインストールされてしまう。(hao123なんかはそうですね・・)
友達からのメールにウイルスついていた、インターネットを見ていたら感染してしまった。などです。
ですが、大抵の場合「インストールしますか?やシステムを変更する可能性があるプログラムです。実行しますか?」など事前の確認が出ている事もあります。
よくわからないから、とりあえずYES、OK、はい を選んでしまうと、自らすすんで悪意のあるプログラム(ウイルスやマルウェア等)をインストールしてしまう事になってしまいます。
USBメモリやSDカードなどから感染を広げるウイルスもありますし、メールで添付されるもの、無料のプログラムにくっついてくるものセキュリティソフトのフリしてインストールを促すもの、WEBサイトで観覧するためにはこれをインストールしてください。と案内してくるもの、見た目を偽装してフォルダなどにして実行させようとするプログラムまでいろいろとあります。
わからないものはクリックしない、よくわからないプログラムはインストールしない事が大前提です。
データ容量いっぱい
ハードディスクといってもたくさんの容量があります。
時代の進歩とともに容量も大きくなっています。
昔は1GBですごい!と思っていましたが、今では1TBです。1TB=1024GBです。
30.7GBのハードディスクを18000円で購入した記憶が懐かしいです。
仮に1TBとのハードディスクは1TBすべてを使えるわけではありません。
今回細かい説明は省略しますが、Windows等のOSではハードディスクの領域を作業領域として使ったりします。
この作業領域がなくなってしまうと、作業効率が悪くなるため、パソコンが極端に遅くなったりします。
この作業領域はテーブルに置き換えて考えるとわかりやすいと思います。
テーブルが広い(作業領域ある)=作業しやすい
テーブルが狭いもしくは無い(作業領域がない)=作業しにくい
パソコンの容量にもよりますが、2割ほどあれば問題ないです。
まとめ
いかがでしたでしょうか?
パソコンの故障と一口に言っても、いろいろな原因があります。
パソコントラブル解決「大辞典」のフェイスブックページでは
相談コーナーを設けております。
無料でお使いいただけますので、そちらもご利用ください。
https://www.facebook.com/pc.jiten
「いいね」を押すと、新しい記事がフェイスブック上で表示されたりしますのでよろしければそちらもご利用ください。
パソコン故障のすべてを避ける事は不可能ですが
故障の原因や、故障した時にどう対処するかを頭の片隅に入れておくことで
解決する時間をぐーっと減らすことができます。
バックアップは外付けのハードディスクを買って
自動バックアップ設定を行っておくと、更に安心できます。